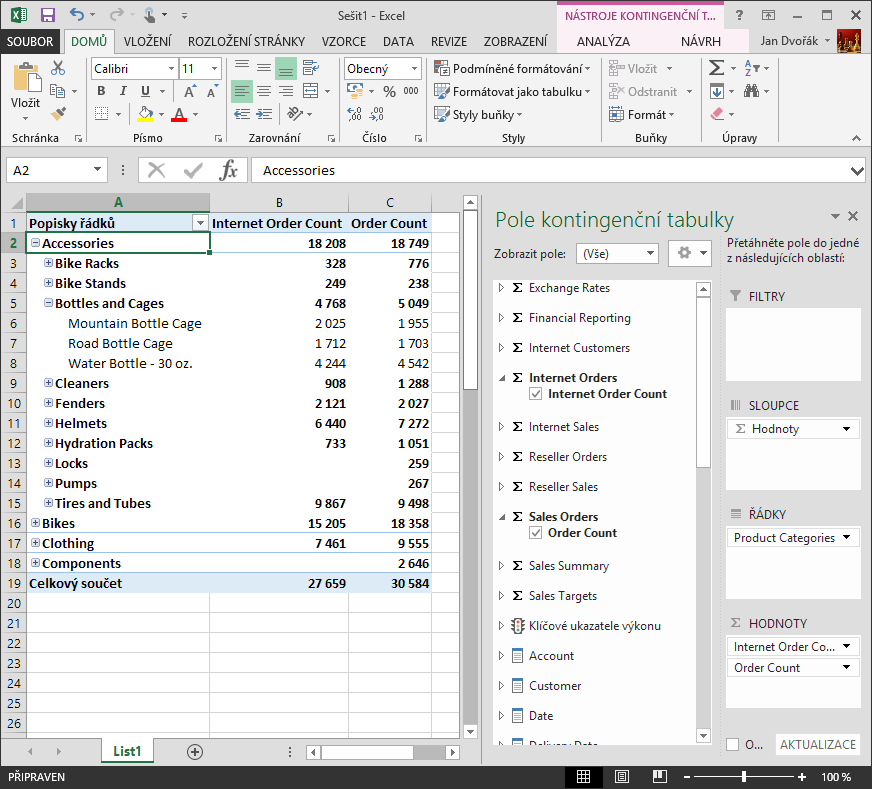Excel je v současné době v rámci strategie Microsoftu a jeho konceptu Self BI prosazován jako hlavní nástroj pro analýzu dat, ať již relačních či multidimensionálních. S každou další verzí Office je rozšiřován seznam datových zdrojů, k nimž se lze připojit, a pro podporované datové zdroje se objevuje řada dalších možností nastavení.
V tomto článku si ukážeme, jak se jednoduše připojit z Excelu k datovým kostkám Analysis services. Pokud nemáte k dispozici žádnou kostku, můžete si nainstalovat testovací kostku AdwentureWorks2014 pomocí návodu v článku Instalace multidimensionální databáze AdwentureWorks 2014. V ukázce budeme používat Excel 2013 Professional.
1. Otevřeme si nový prázdný list a přejdeme to nabídky Data -> Z jiných zdrojů a zvolíme možnost Ze služby Analysis Services.
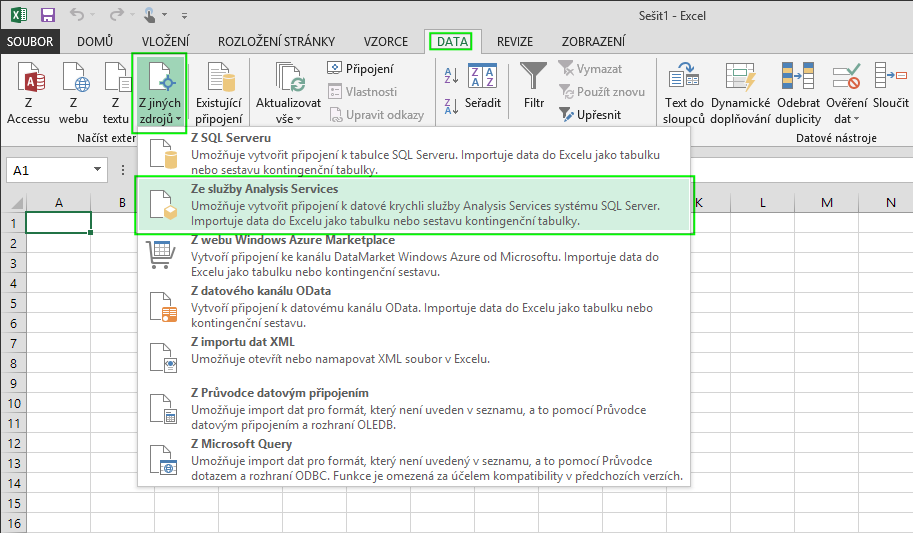
2. Zadáme název instance Analysis Services, v našem případě jde o instanci pojmenovanou a zadáváme ji ve formátu NAZEV_POCITACE\INSTANCE. Pokud je instance nepojmenovaná, pak zadáme pouze název počítače.

3. Pokud se jsme zadali správně jméno instance a oprávnění, vidíme dialog, ve kterém můžeme vybírat analytickou databázi a připojit se k některé z kostek nebo perspektiv v ní obsažených. Jedna databáze Analysis Services může obsahovat více kostek a kostky mohou obsahovat perspektivy, které si můžeme představit jako zobrazení pouze některých objektů kostky pro snadnější orientaci. Za se jedná o kostku nebo perspektivu poznáme podle označení ve sloupci Typ. Vybereme kostku Adwenture Works a tlačítkem Další pokračujeme dále.
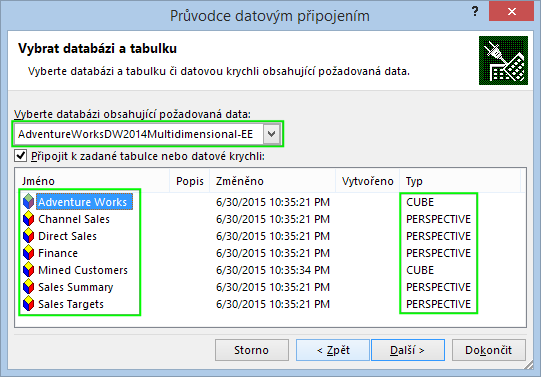
4. Po výběru kostky vidíme dialog, ve kterém si právě vytvořené připojení můžeme uložit pro pozdější použití, případně ještě modifikovat některé pokročilé vlastnosti týkající se ověření. Zadáme název souboru a tlačítkem dokončit uložíme nastavení.
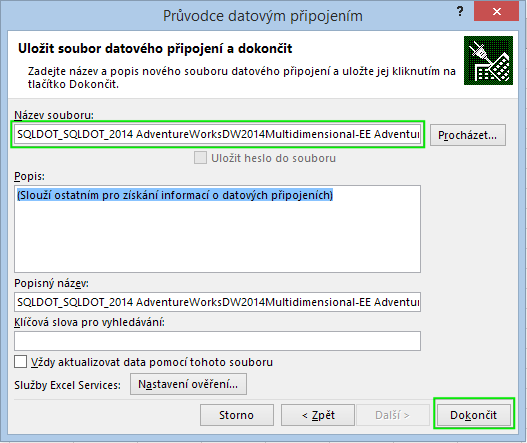
5. Ve výchozím nastavení zobrazuje Excel data z multidimensionálních kostech jako Pivot tabulku, která poskytuje komfortní možnosti práce s dimenzemi a fakty. Ponecháme tedy předvybranou možnost Sestava kontingenční tabulky. Pokud potřebujeme, můžeme změnit buňku v listu, ve které má kontingenční tabulka být umístěna, případně ji můžeme nechat umístit do nového listu.
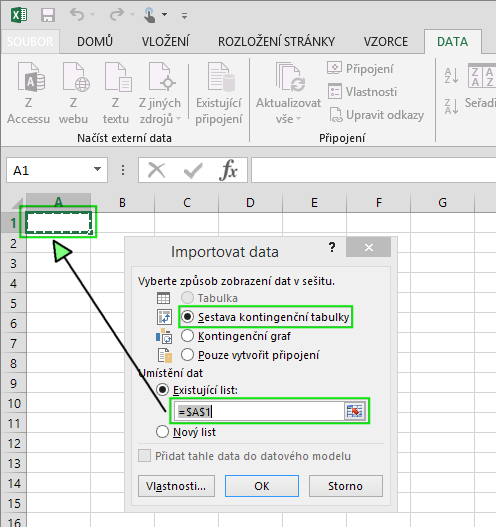
6. Nyní vidíme, že v listu byla vytvořena nová kontingenční tabulka a pravé části se nám zobrazuje seznam dostupných dimenzí a faktů, se kterými můžeme začít ihned pracovat tím, že je budeme myší přesouvat do příslušných polí. V menu je vidět, že se nacházíme v sekci Analýza, kde můžeme najít nejčastěji používané funkce pro analýzu dat jako je například vytvoření kontingenční grafu nebo pokročilá úprava MDX dotazu, kterým Excel načítá data z kostky.
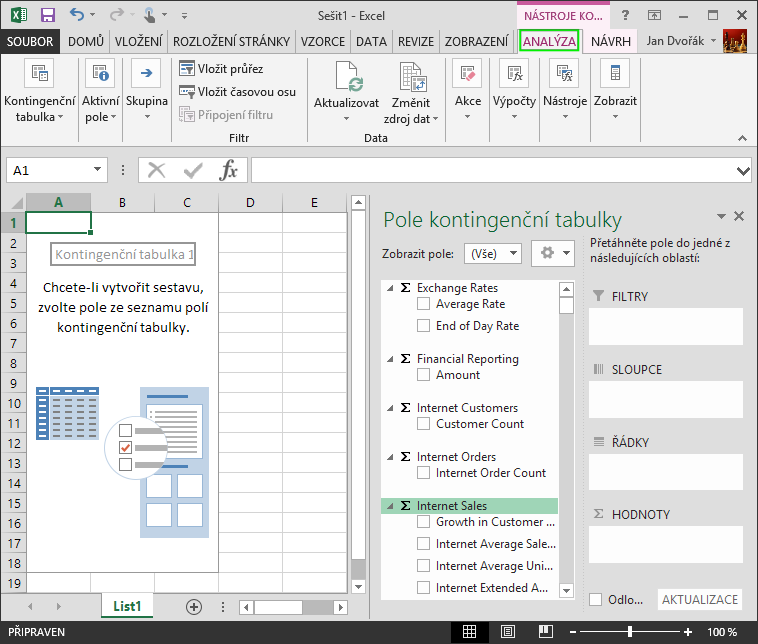
A zde je příklad praktického použití kontingenční tabulky, kdy nás zajímal počet běžných a internetových objednávek pro láhve na kolo: