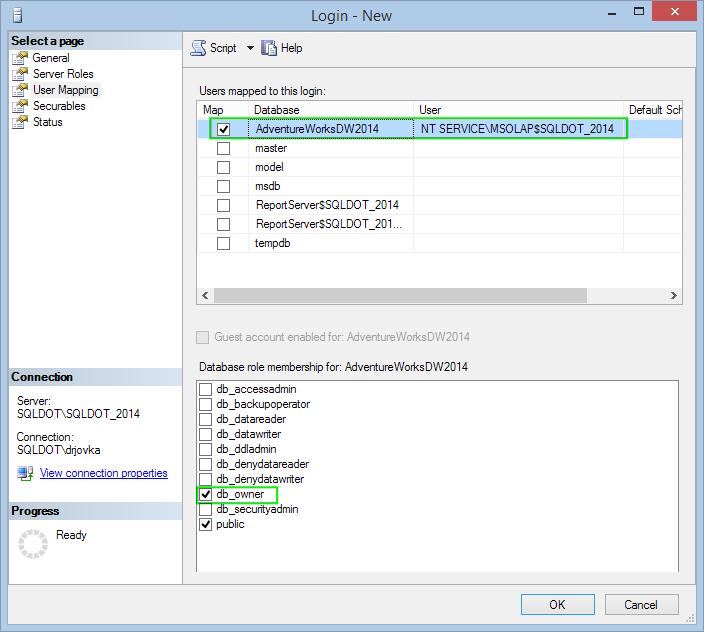Microsoft poskytuje pro testování a výuku svých produktů testovací databáze, které obsahují data společnosti AdwentureWorks, fiktivního prodejce kol a cyklistických doplňků. Databáze jsou publikovány na Codeplexu pro různé verze SQL Serveru. V následujícím tutoriálu si ukážeme, jak stáhnout a nainstalovat relační databázi a nad ní postavený multidimensionální model pro SQL 2014, provést deploy projektu na instanci analytických služeb a otestovat připojení k datovým kostkám.
Výchozí předpoklady
Minimálním požadavkem je mít nainstalovaný SQL Server 2014 ve Standard nebo Enterprise edici. Je možné si stáhnout zkušební verzi, zpravidla na 180 dnů, nebo uvažovat o zakoupení Developer edice, která obsahuje všechny funkce Enterprise edice, ale je určna pouze pro vývoj a testování, nikoliv pro produkční nasazení. Cena Developer edice se pohybuje kolem 1.500.- Kč a j e možné ji koupit i v českém Microsoft store. Verze Standard nebude stačit pro práci s Tabulárním enginem a express verze vůbec neobsahuje analytické komponenty.
1. Stažení databází a multidimensionálního projektu
Ze stránek msftdbprodsamples.codeplex.com stáhneme následující soubory:
- Adventure Works DW 2014 Full Database Backup.zip
- Plná záloha relační databáze AdwentureWorksDW2014, která obsahuje dimenze a fakta, a je použita jako datový zdroj pro multidimensionální kostky.
- AW Multidimensional Models SQL Server 2014.zip
- Projekt pro SSDT 2014, obsahující definici dimenzí a kostek.
Soubory rozbalíme do adresářů na disku.
2. Obnovení relační datáze AdventureWorksDW 2014 ze zálohy
Obnovení databáze lze udělat pomocí grafického rozhraní v Management Studiu, případně pomocí následujícího skriptu, ve kterém je třeba upravit cesty podle kokrétní instalace SQL Serveru:
USE [master] GO RESTORE DATABASE [AdventureWorksDW2014] FROM DISK = N'E:\SQLDOT\AdventureWorksDW2014.bak' WITH FILE = 1, MOVE N'AdventureWorksDW2014_Data' TO N'C:\Program Files\Microsoft SQL Server\MSSQL12.SQLDOT_2014\MSSQL\DATA\AdventureWorksDW2014_Data.mdf', MOVE N'AdventureWorksDW2014_Log' TO N'C:\Program Files\Microsoft SQL Server\MSSQL12.SQLDOT_2014\MSSQL\DATA\AdventureWorksDW2014_Log.ldf', NOUNLOAD, STATS = 5 GO
Výsledek by měl vypadat takto:
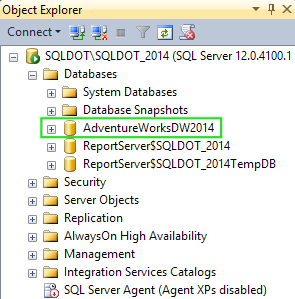
3. Nastavení potřebných oprávnění pro účet služby Analysis Services
Abychom v následujícím kroku mohli provést nasazení projektu a přepočet kostek, musí mít účet, pod kterým běží analytické služby, přístup k relační databázi AdwentureWorksDW2014, obnovené v předchozím kroku.Pro nastavení impersonace lze sice využít i jiné možnosti (účet uživatele či specifický účet), ale využití účtu analytických služeb může považovat za doporučený postup z pohledu bezpečnosti.
Pod jakým systémovým účtem běží analytické služby lze jednoduše zjistit pomoci nástroje SQL Server 2014 Configuration Manager, který lze spustit pomocí odpovídající ikony ve složce SQL Serveru 2014 v nainstalovaných programech nebo z příkazového řádku (Windows + R) zadáním příkazu SQLServerManager12.msc:
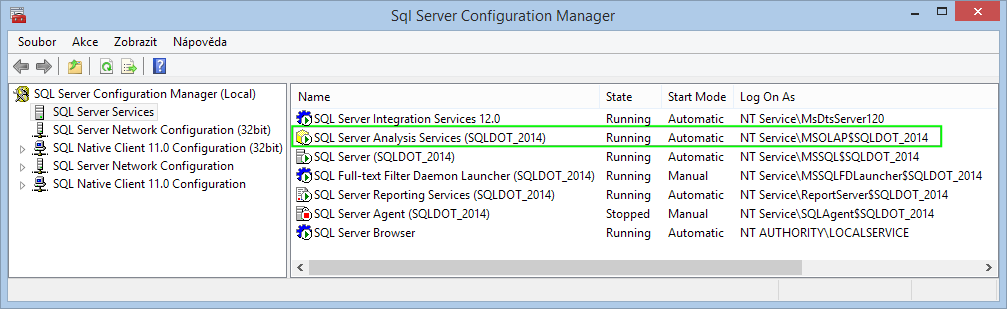
V seznamu služeb SQL Serveru vyhledáme odpovídající instanci SQL Server Analysis Services. V případě, že máme na počítači nainstalováno více různě pojmenovaných instancí, poznáme správnou instanci podle textu v závorkách, v našem případě SQLDOT_2014. Služba běží pod systémovým účtem NT Service\MSOLAP$SQLDOT_2014. To je účet, který hledáme a kterému musíme přidat příslušná oprávnění pro přístup ke zdrojové databázi AdwentureWorksDW2014.
Přidání oprávnění můžeme provést pomocí Management Studia:
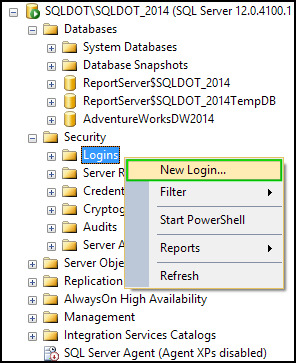
Vyplníme název loginu:
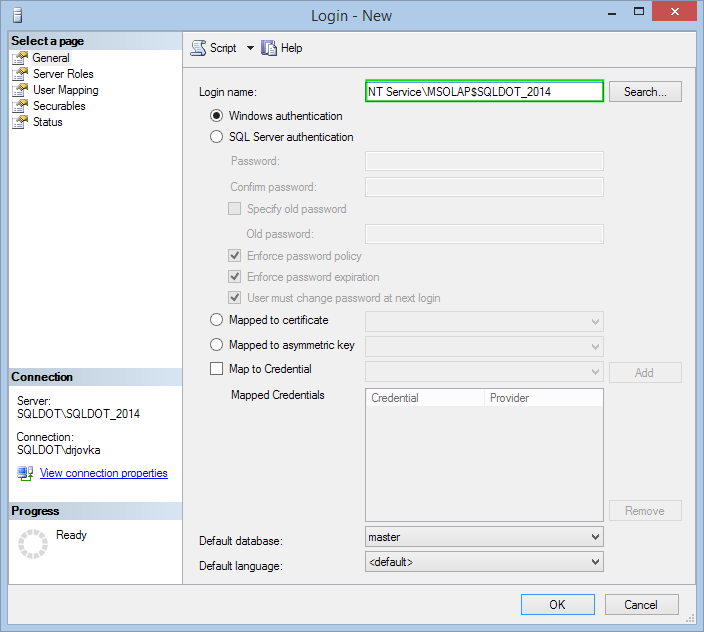
Pro login vytvoříme v databázi AdwentureWorkDW2014 uživatele, kterému přiřadíme roli db_owner:
Po uložení bychom měli vidět v Management studiu, že v databázi AdwentureWorksDW2014 by vytvořen nový uživatel NT Service\MSOLAP$SQLDOT_2014, který je mapován na login stejného jména:
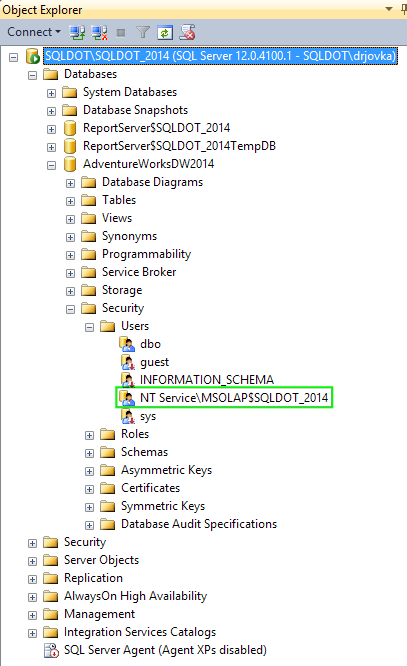
Nyní je dokončená konfigurace na straně relační databáze a můžeme pokračovat v analytickému projektu a jeho nasazení.
4. Nasazení analytického projektu
Na disku vyhledáme rozbalený soubor AW Multidimensional Models SQL Server 2014.zip, který jsme stáhli v bodě 1 s spustíme soubor AWDW2014Multidimensional-EE.sln, který mám otevře analytický projekt v SQL Server Data Tools. Pokud je naše testovací instance verze Enterprise nebo Developer, otevřeme soubor z adresáře Enterprise, v případě Standard edice ze stejnojmenného adresáře.
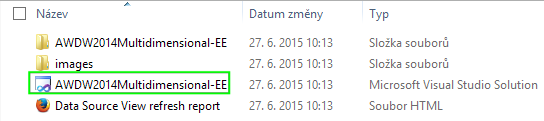
Projekt:
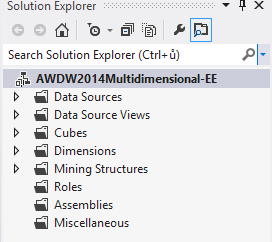
V otevřeném projektu budeme muset provést změnu dvou nastavení z výchozích hodnot: připojovací řetězec k relační databázi AdwentureWorks2014 a zadání cílové instance analytických služeb, na kterou má být projekt nasazen.
Pro změnu připojovacího řetězce k relační databázi v Solution Exploreru dvakrát poklepeme na datový zdroj AdwentureWorkdDW2014.ds:
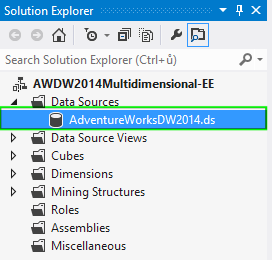
Objeví se nám možnosti nastavení datového zdroje:
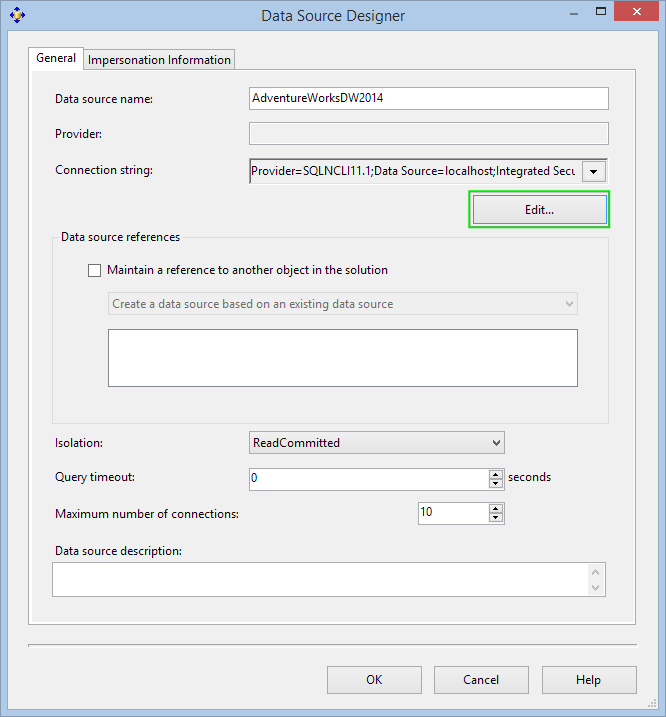
Klikneme na tlačítko edit a zobrazí se dialog, kde můžeme vyplnit konkrétního název instance SQL Serveru, jméno databáze i případné nastavení zabezpečení:
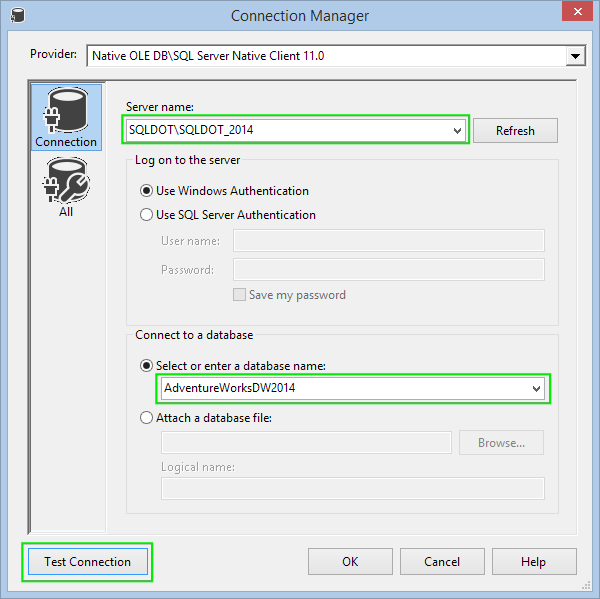
- Do pole Server name zadáme jméno instance, které je stejné jako výše, kdy jsme prováděli obnovu relační databáze AdwentureWorksDW2014.
- Zkontrolujeme, že jméno zdrojové databáze je uvedeno správně.
- Tlačítkem Test Connection ověříme, že lze s nastavenými parametry provést úspěšné připojení.
V nastavení zabezpečení není třeba nic měnit, pokud jsme na našem testovacím počítačí lokální administrátoři. V opačném případě je třeba zadat jiný uživatelský účet nebo SQL Login a heslo.
Po změně nastavení datového zdroje nastavíme na úrovni projektu náš cílový analytický server, na který budeme v závěru provádět nasazení projektu:
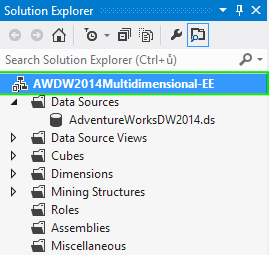
Na vyznačenou položku klikneme pravým tlačítkem a vybereme možnost Properties úplně dole.
Ve zobrazeném dialogu přejdeme na záložku Deployment a v sekci Target nastavíme do řádku Server jméno instance analytických služeb, které je shodné s názvem relační instance. Jméno databáze ponecháme přednastavené, případně můžeme změnit, ale je toho třeba dbát v navazujících krocích.
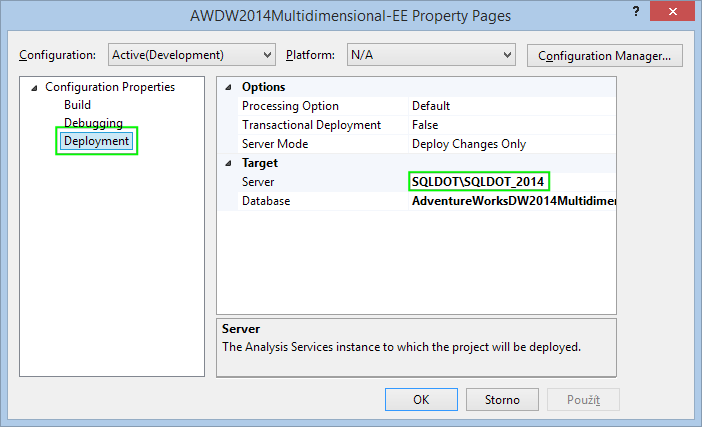
Po uložení dialogu klikneme pravým tlačítkem na složku solution a zvolíme možnost Deploy:
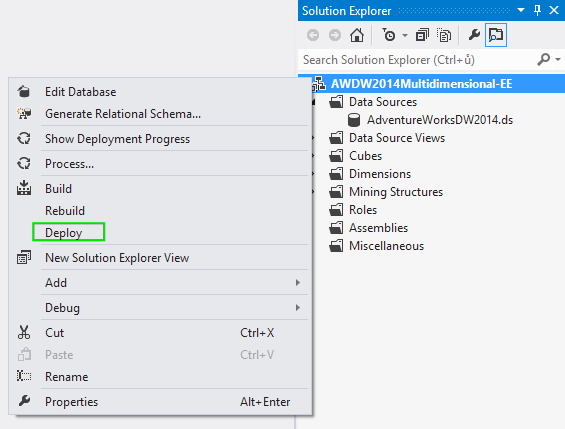
Pokud jsme vše správně nastavili, dojde nyní k nasazení projektu na analytický server s jeho zprocesování, tedy nahrání relačních dat ze zdrojové databáze do dimenzí a analytických kostek. Celý proces může trvat několik minut a pokud vše proběhlo správně, měli bychom vidět následující dialog:
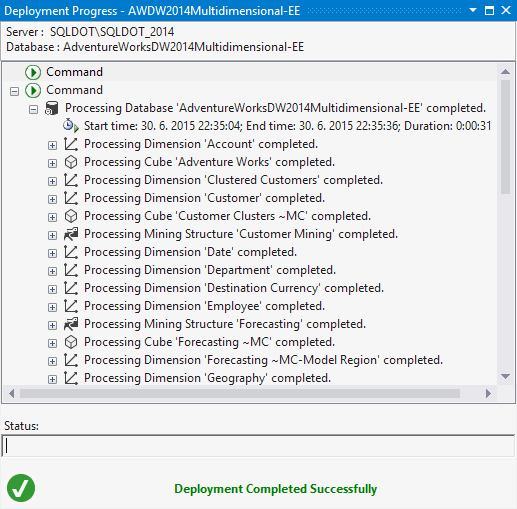
Tím jsme úspěšně dokončili nasazení modelového multidimensionálního projektu a v dalším kroku si ukážeme, jak ověřit funkčnost připojením přes Management Studio a z Excelu.