If there is an error during report data retrieval or rendering then a message is displayed saying an error has occurred and for more details we should navigate to report server or enable remote errors on it. This is not a very useful message but it is meaningful from the security point of view because the internal error message can contain sensitive information which should stay hidden from the end user. However, in the development or staging environment it can be time consuming to connect for every error with a remote desktop to report server machine and running report locally there. Moreover, observing report server logs is also uncomfortable. In this article we will see how to use SSMS to change report server configuration and enable remote errors to be forwarded to the client.
In this picture we can see exactly how the error message looks like:
![]()
Steps to change remote errors setting on Report Server using SQL Server management studio are as follows:
1. Connect to Report Server from SSMS
In SSMS click on the Connect button and select Reporting Services:
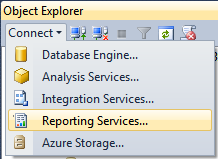
A dialog with connection properties will appear as like if we are connecting to relational instance, but this time, fill in the name of the computer where our Report Server is installed.
2. Change Report Server configuration
Once you are connected to Report Server, go to the server node in Object Explorer and by right clicking open the menu and click on Properties:
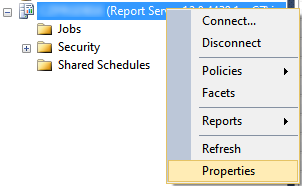
On the Server Properties screen search for a setting called “EnableRemoteErrors” and change the value from “False” (default) to “True” and press OK:
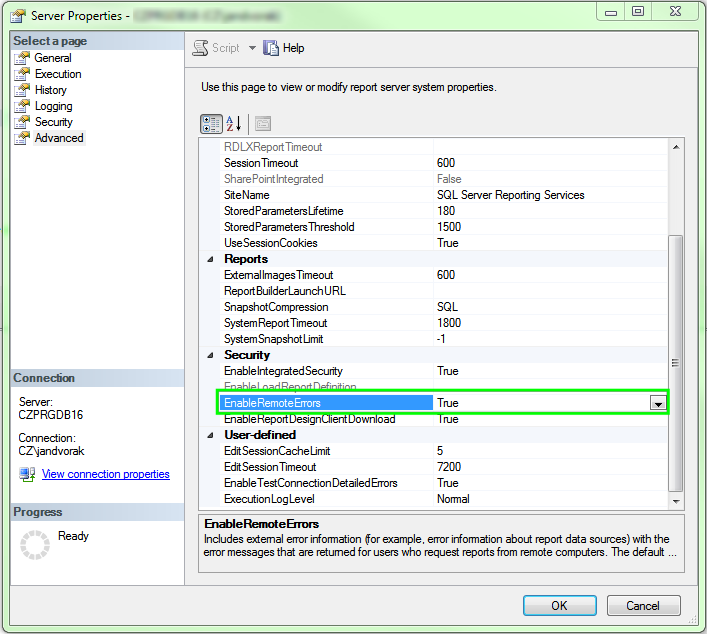
This change is propagated to the Report Server immediately and if you go back to your report with error message and try again, a detailed error message is displayed instead of the generic one.
